アクションカムで動画を撮り、あとから思い出に浸る。
スポーツであれば、技術向上に役立てることもできます。
人生にいい影響を与えることは間違いないと思うのですが、大変な面もあります。
それが、動画編集と公開
撮るだけは簡単。
しかし、ロードバイク走行動画であれば、スピード計、ケイデンス計、心拍計などの計器類を表示したいと思いませんか?
計器類がないと、スピード感が伝わりにくく、臨場感に欠けるような気がします。
また、せっかく撮った走行動画です。
世に公開して、誰かの役に立てばいいなと思いませんか?
ということで、GarminVirbEditによる動画編集方法やストレージ、YouTubeへのアップロードのための回線環境について、お話してみたいと思います。
私が直面した大きな問題は3つ
1.動画編集に時間がかかる
2.動画を保存しておくためのストレージ枯渇問題
3.YouTubeへのアップロードに時間がかかる
なにせ時間がかかります。
また、環境がある程度揃っていないと、YouTubeへのアップロードにたどり着くまで遠い道のりになってしまいますね・・・
1.動画編集に時間がかかる
動画編集は、専用ソフトを使います。
Garminが提供している無料の動画編集ソフトです。
スピードメーターなどのGarminの走行ログを同期する機能があります。
無料なので、ロードバイクの走行動画をアップされている方は、こちらの編集ソフトを使われている方が多いのではないでしょうか。
このGarminVirbEditで動画編集する手順が大変。
以前にアップした岬町クリテのレース動画を例に解説してみます。
ちなみに、私が使用しているノートパソコンのスペックを載せておきますね。
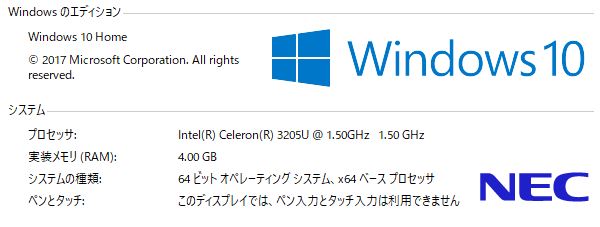
そんなに性能はよくないです。
4万ちょいで買えたノートPCですので。
性能のよいデスクトップPCでしたら、もっと早く処理できるかもしれないということも頭の片隅に置きつつ、参考にしてください。
それでは、まず、大前提として知っておいていただきたいこと。
動画ファイルのサイズが異常に大きい!!
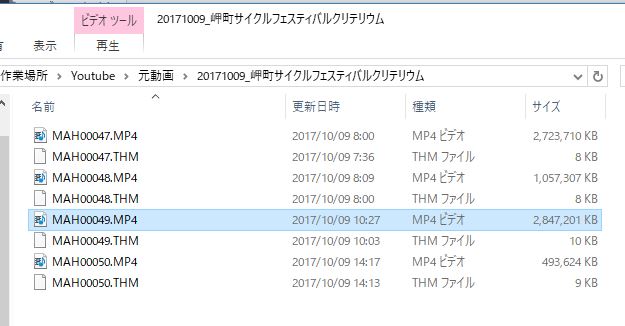
上の画像のファイル群が、岬町クリテで撮影した動画の編集前のファイルです。
試走2回分とレース本番、あと個人TTです。
1080Pの30fpsで撮影してたった1時間ほどの動画で、7GBも喰われます。
これだけ大容量のファイルを編集するわけですから、時間がかかって当然と言えば当然です。
そして、GarminVirbEditでは、編集元となる動画を「最適化」することが必要になります。
この最適化がめちゃくちゃ時間がかかります・・・
5GBのファイルで40分ぐらいですかね。
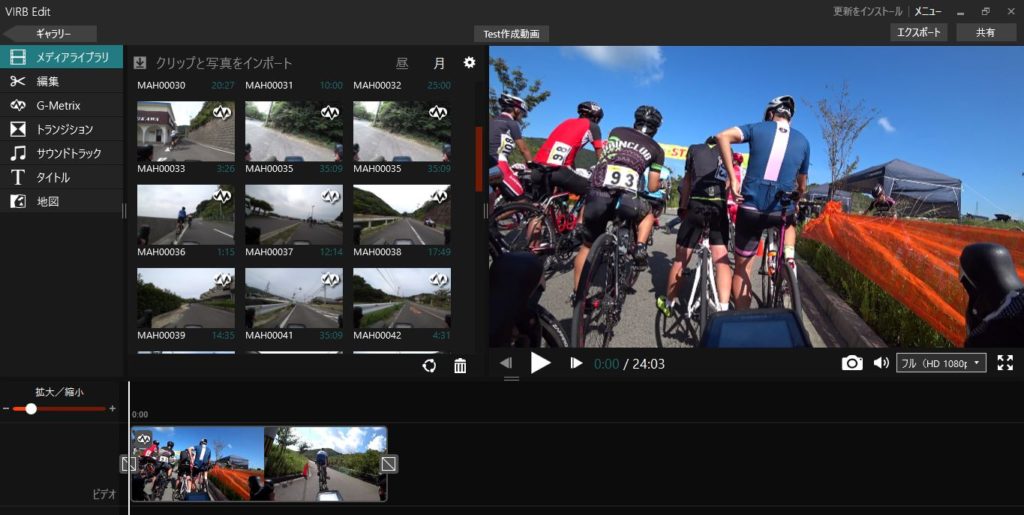
一旦、クリップのところに編集したい動画をドラッグアンドドロップし、さらに、画面下部の動画が表示されている横帯のところにクリップをドラッグアンドドロップすることで最適化が行えます。
私は、風呂に入る前や寝る前に、編集したい動画をまとめて最適化してしまいます。
動画編集作業(不要部分のカットや複数動画の繋ぎ合わせ)
最適化が終わると、やっと動画編集作業に取り掛かることができます。
私が行う編集内容は、不要部分の削除とメーター類の表示、およびガーミンのログと動画の同期作業です。
こだわる方でしたら、冒頭にタイトルを挿入し、実況を埋め込む方やテキストを埋め込む方もいらっしゃいます。
KEN KIMさんは、フロントカメラ、バックカメラ、ゴール地点に設置したカメラと3アングルからの動画を同時に流すといったことまでされていました。
ここまでやると、本当に大変な作業量になると思います。
話を戻しまして、まずは動画の不要部分のカットから。
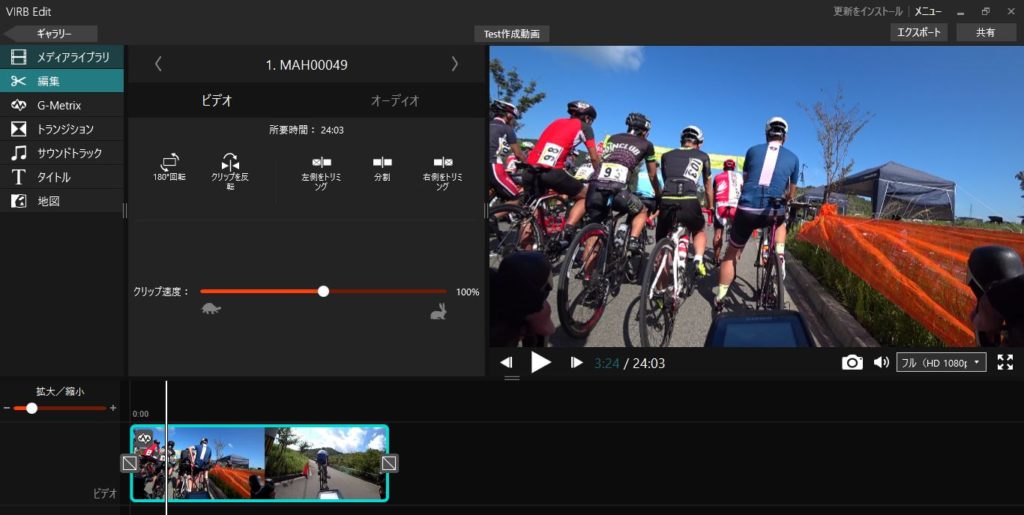
編集前動画は、スタート前の3分30秒ほどの待機時間も含まれていたので、3分30秒までをカットしたいところ。
画面下部の横帯で、スタート直前のポイントをクリックし、画面中ほどにある「左側をトリミング」をクリックして動画の始まりから3分30秒までの部分を切り落とします。
ゴール後の情けない姿も切り落としておかなければなりませんので、同じ要領で「右側をトリミング」をクリックします。
これでOK。
動画が長い場合は、MP4ファイルが分割されて作成されていますので、それを繋ぎ合わせて1本の動画にします。
画面下部の横帯に繋ぎたい動画をドラッグアンドドロップするだけで、繋ぐことができます。
動画にGarminの走行ログを同期させる
次に、動画とGarminの走行ログを同期させます。
GarminをパソコンにUSBで接続し、Garmin内に保存されているログファイルを取り込みます。
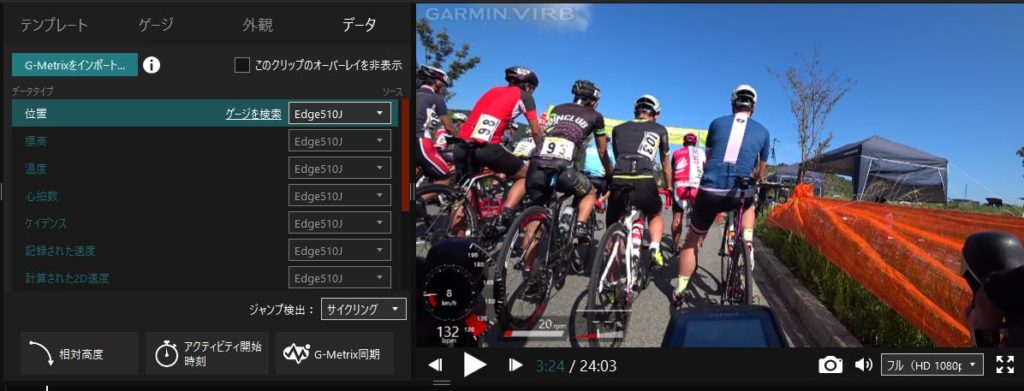
画面左側のG-Metrixという項目を選択し、表示された画面のG-Metrixをインポートボタンをクリックすると、取り込みたいログファイルの選択画面が表示されます。
Garmin本体を選択し、表示されるログファイルを選択する流れです。
これで、スピードやケイデンス等の情報がある程度は同期されたことになります。
GPS情報と動画の同期を手動で微調整する
ここから、少し細かい作業が必要です。
Garminのログファイルを取り込んだ時点で、ほぼほぼ同期がとれている状態になります。
ただ、3秒ぐらいの誤差が生じていることが多いです。
この3秒のズレを合わせる作業を行います。
ロードバイクのレース動画で、1秒ずれれば、スピードメーターと動画の動きにかなりの違和感が出ますので、きっちり同期しておきたいところ。
先ほどの画面キャプチャの画面真ん中の下部に「G-Metrix同期」というボタンがあるのでクリックします。
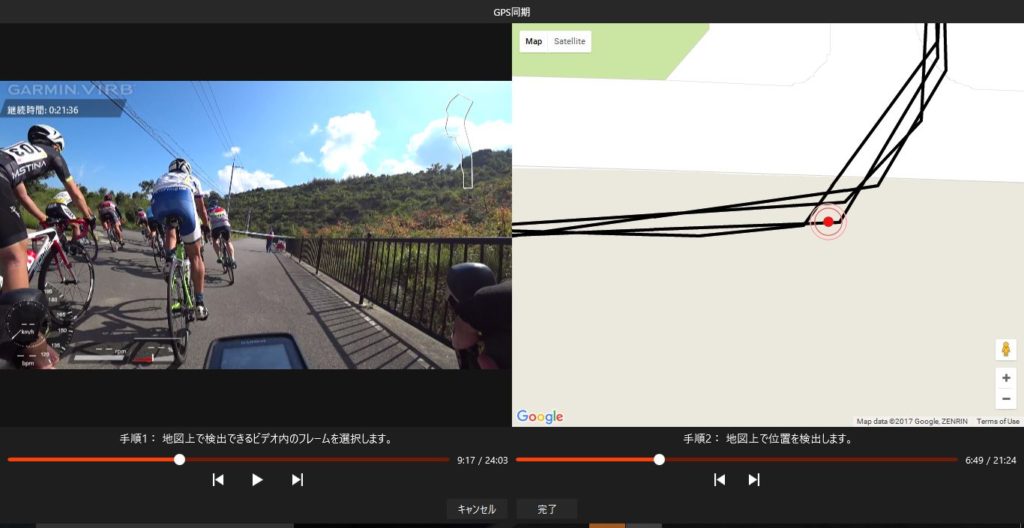
すると、上のような画面が表示されますので、画面をコマ送りしては、右側のGPS情報の赤丸をドラッグアンドドロップで調整していくという作業の繰り返しです。
同期した結果は、一度完了ボタンをクリックして、元の画面に戻って動画を再生してみないと分かりません。
この点が面倒な点ですね。
ポイントは、上の画像のように、コーナーなどの走行ラインが大きく変化するところで合わせること。
直進状態で合わせるのは、相当に難しいです。
コーナーのターンインの瞬間や、コーナーからの脱出のタイミングを狙うとほぼほぼ合わせることができると思います。
公道の走行動画であれば、交差点の通過ポイントで合わせるのがおすすめです。
地図上の目印と走行動画上の目印が認識できる場所を使うのが鉄則。
メーター類を画面に表示する
同期したGarminの走行データを表示するメーター類の設定を行います。
スピードやケイデンス、心拍数、ワット数、走行時間、距離、ラップタイム、GPS軌跡、勾配など、表示したいデータをどのようなビジュアルで表示するかを決定します。
これは、1度試行錯誤して、テンプレートを作ってしまえば、それを保存して次から使いまわすことができますので、最初にがんばって作ってしまいましょう。
すでにYouTubeにアップされている計器付きの動画をヒントにするとよいと思います。
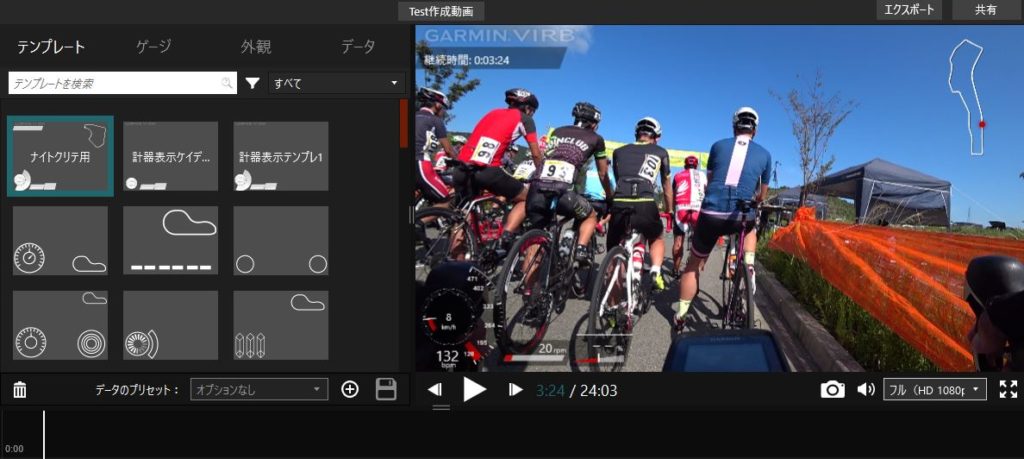
最後に編集した動画ファイルを出力する
また、ここで時間がかかるんですよね・・・
編集元ファイルを書き換えるのではなく、新たに動画ファイルを作成しますので、元の動画ファイルより大きくなります。
5GBぐらいの動画で20分ぐらいだったと思います。
出力作業も就寝中やお風呂タイム中に行うのがおすすめです。
2.動画を保存しておくためのストレージ枯渇問題
先述の通り、動画ファイルが異常に大きく、かつ、編集元ファイルと編集後ファイルの2つを保存しなければいけません。
よって、100GB程度の容量が一瞬で消し飛びます・・・
私のノートPCも300GBほどストレージがあるのですが、アクションカムを購入してからの2か月ほどで、残量が100GBを切りました。
ということで、大容量の外付けHDDが必須になってきます。
私は、3TBの外付けHDDを購入しました。
安定のバッファローです。
好みのメーカーがあるのであれば、そちらでもよいと思います。
容量もお好みで。
価格は10,000円強といったところです。
3TBを10,000円で購入できるのは相当お得ではないでしょうか。
3.YouTubeへのアップロードに時間がかかる
私が直面した問題で、1番やっかいだったのが、YouTubeへのアップロード時間が長いこと。
せっかく編集した動画ですが、ブログのレンタルサーバーに配置なんてしていたら、一瞬で容量オーバーしてしまうので、現実的ではありません。
もっとも現実的な選択肢は、YouTubeで動画を公開することになります。
YouTubeは、簡単な手続きをとることで、15分以上の動画もアップすることができるようになります。
ブログとの相性もよく、使わない手はないですね。
ただ、通信環境が整っていないとアップロードにかかる時間がすさまじいことになります。
1日経ってもアップされないことも・・・
通信制限がかかるような環境だと、5GBのファイルを1本アップするだけで、その月は128kb生活を強いられるかもしれません・・・
ですので、光回線の無制限通信環境は必須です!!
私は、17年来のドコモユーザーですので、ドコモ光を導入しました。
スマホ代と合わせて割引がありますし、信頼性も高いですからね。
うちは、固定電話の電話線も切ってしまっているので、ADSLとか使えなかったんですけど。
ドコモ光は、光回線用の専用線を家に引き込むので、NTTとの契約も不要と聞き、即座に契約を決めました。
NTTとの固定電話回線の契約料って、結構高いんですよね。
月2,000円ぐらい取られます。
2,000円の費用削減とスマホ側が割引になり、ドコモ光の月額5,200円が実質は4,000円ぐらいになる計算でいくと、かなり安くかつ高品質のインターネット環境を手に入れれます。
余談ですが、ドコモのヘビーユーザーさんは、ドコモのゴールドカードである「dカード GOLD」を作った方がお得みたいですよ。
年会費が10,000円かかりますけど、ポイントが15,000ぐらい年間で付くみたいなので、実質的にはお得になるとのこと。
一度調べてみてもよいかもしれません。
話が脱線しましたが、ドコモ光で5GBの動画をアップするのに、10分かからないぐらいの爆速になりました。
やはり、光インターネット+有線LANが最強です。
auやソフトバンクをお使いの方は、こちらですね。

他にも、2Gという回線速度を誇るSo-netのNURO光というのもあったりします。
最後に
走行動画の編集、ストレージ、YouTubeへのアップロード、回線環境についてお話しましたが、いかがでしたでしょうか。
意外にアクションカムを購入する以外にも環境整備にお金がかかることが分かったかと思います。
編集にも時間がかかりますしね。
YouTubeでの活動を活発化されたい方は、初期投資を惜しまないようにした方がよいかと思います。
タイムイズマネー!!
そうでない方は、放置可能な作業を就寝時間やお風呂時間、仕事時間に割当てれば、支障なく運用できるかと思います。
私もロードバイク動画チャンネルを運用していますので、YouTubeのチャンネル登録、いいねなどもよろしくお願いします。
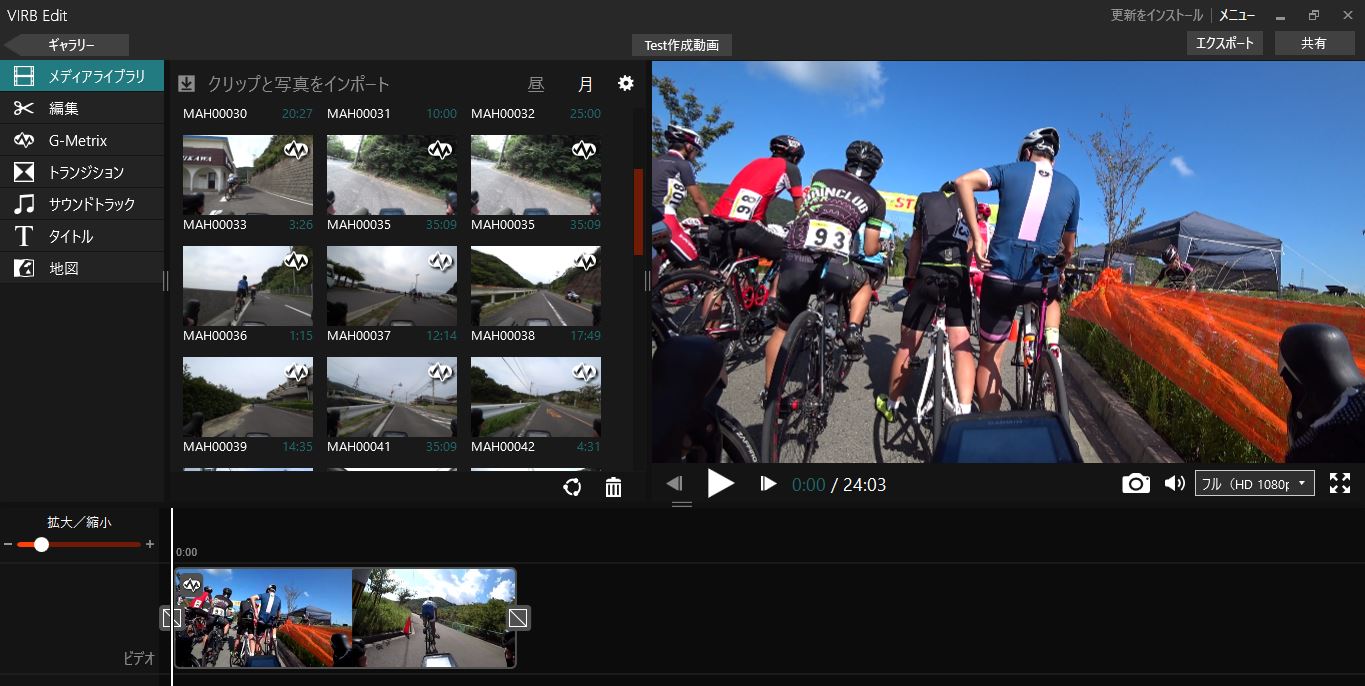






コメント